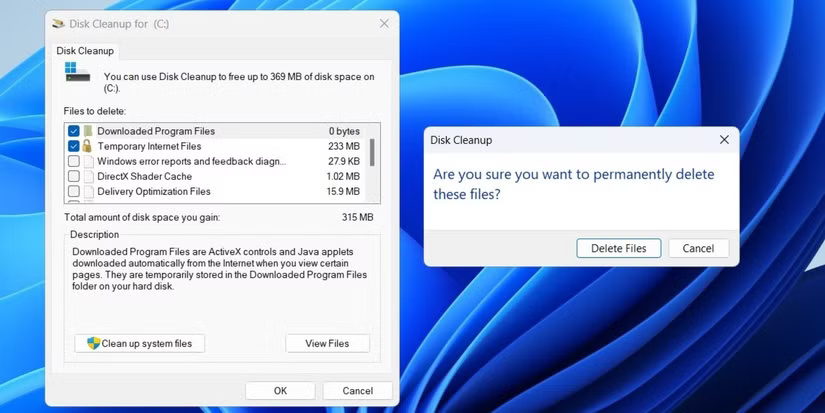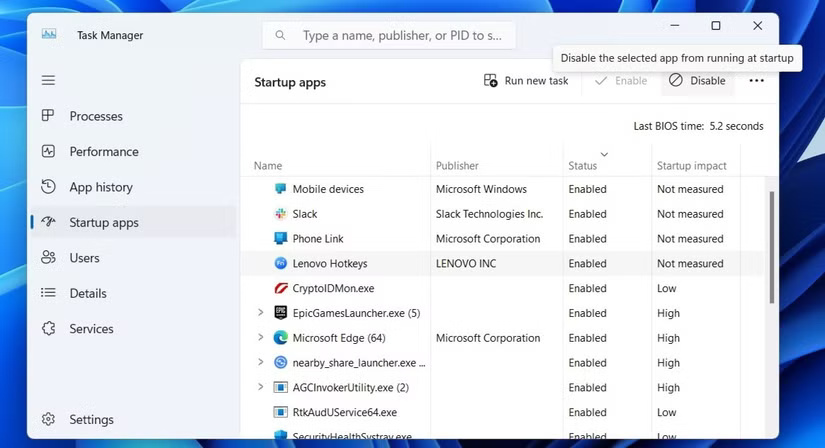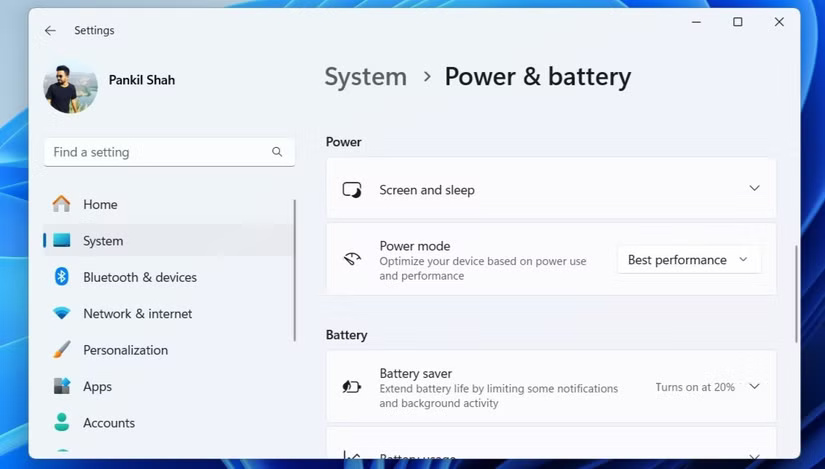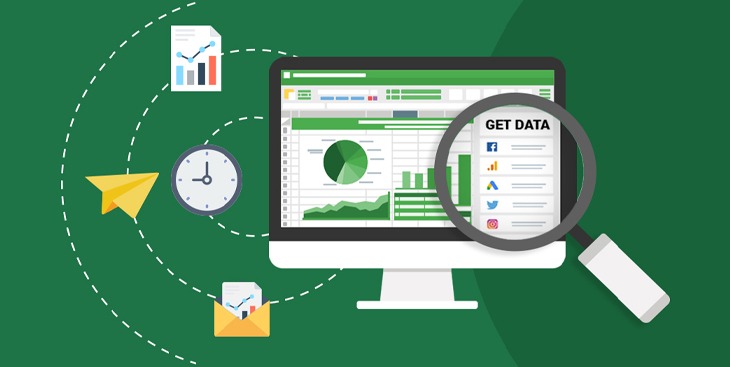Danh mục sản phẩm
Main - Bo mạch chủ
Main Asus
Main NZXT
Main Supermicro
Main Msi
Main Huananzhi
Main Gigabyte
Main Asrock
Main AMD B850
Main BIOSTAR
Intel Z790
AMD X670
AMD B650
Main Inspur
Main ECS
Main Intel Z890
Main AMD X870
Main Maxsun
Main Intel B860
Ram - Bộ nhớ trong
RAM Colorful
RAM LAPTOP
RAM Samsung
RAM Kingston
RAM Gskill
RAM Geil
RAM Corsair
RAM Apacer
RAM Adata
RAM Patriot
RAM HIKSEMI
Ram V-Color
CHỌN THEO HÃNG
Màn hình Asus
Màn Hình MSI
Màn hình Viewsonic
Màn hình Samsung
Màn hình LG
Màn hình HKC
Màn hình Gigabyte
Màn hình Dell
Màn hình Coolermaster
Màn hình AOC
Màn hình Galax
Màn hình Dahua
Màn hình VSP
Màn hình Philips
Màn hình E-Dra
Màn hình ASROCK
CHỌN THEO KÍCH THƯỚC
Màn Hình 17 inches
Màn hình 19 inches
Màn hình 22 inches
Màn hình 23 inches
Màn hình 24 inches
Màn hình 25 inches
Màn hình 27 inches
Màn hình 29 inches
Màn hình 32 inches
Màn hình 34 inches
Màn hình > 34 inches
CHỌN THEO KHOẢNG GIÁ
Dưới 10 Triệu
10 Triệu - 15 Triệu
15 Triệu - 20 Triệu
20 Triệu - 30 Triệu
30 Triệu - 50 Triệu
50 Triệu - 100 Triệu
Trên 100 Triệu
CHỌN THEO HÃNG
Ổ cứng Silicon Power
Ổ cứng Kingfast
Ổ cứng Western digital
Ổ cứng Transcend
Ổ cứng Toshiba
Ổ cứng TerraMaster
Ổ cứng Team
Ổ cứng Seagate
Ổ cứng Samsung
Ổ cứng PNY
Ổ cứng Plextor
Ổ cứng Kingspec
Ổ cứng Kingmax
Ổ cứng Kingston
Ổ cứng Intel
Ổ cứng HSGT
Ổ cứng Gigabyte
Ổ cứng Galax
Ổ cứng Fuhler
Ổ cứng Faspeed
Ổ Cứng Corsair
Ổ cứng Colorful
Ổ cứng Biostar
Ổ cứng Apacer
Ổ cứng Adata
Ổ cứng KIOXIA
Ổ cứng MSI
Ô cứng AGI
Ổ cứng HIKSEMI
Ổ cứng Lexar
- PC
-
PC AI
Bán chạy nhất
-
Linh kiện PC
Bán chạy nhất
-
Màn hình
Bán chạy nhất
-
Laptop
Bán chạy nhất
- Thiết bị văn phòng
-
Phím chuột ghế gear
Bán chạy nhất